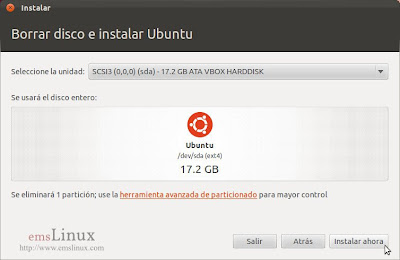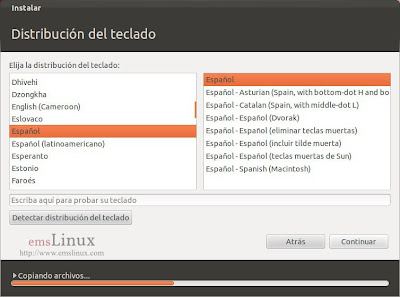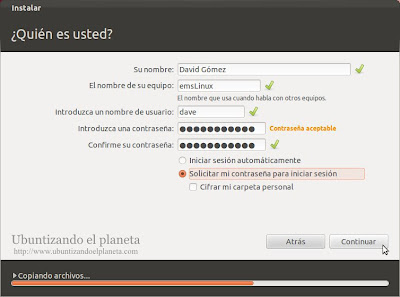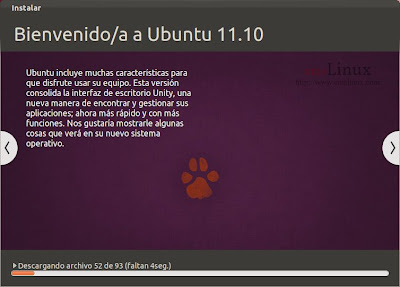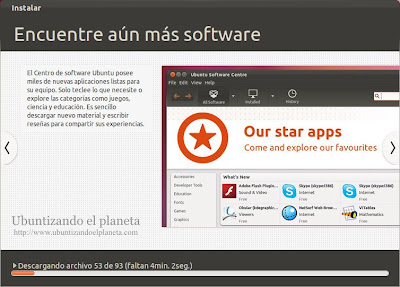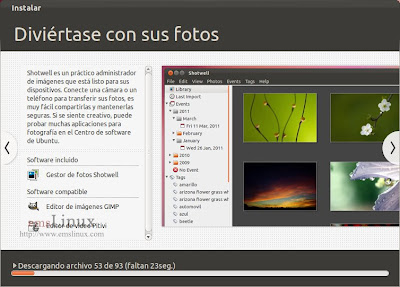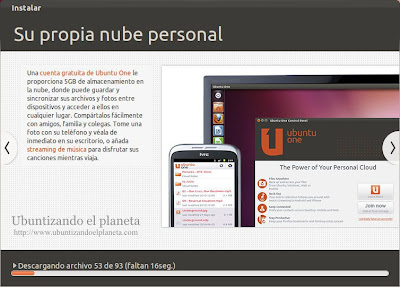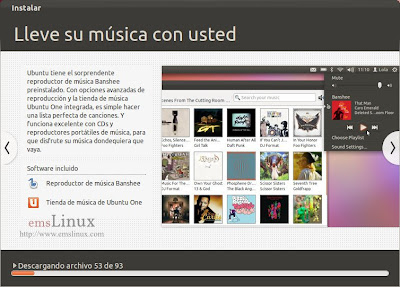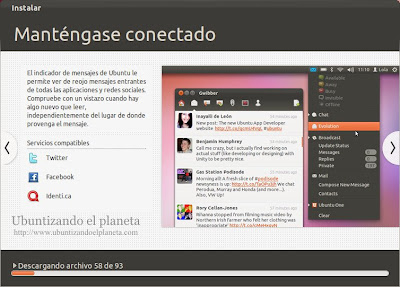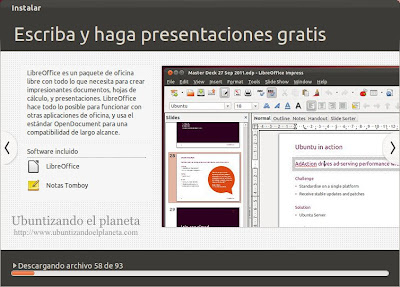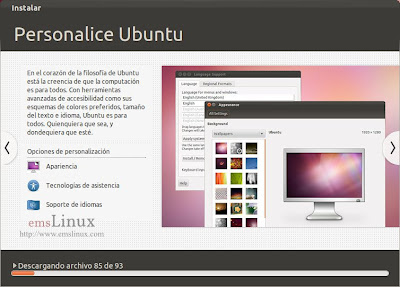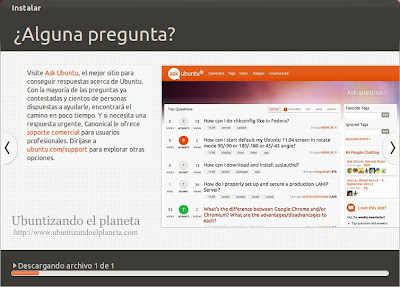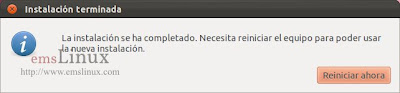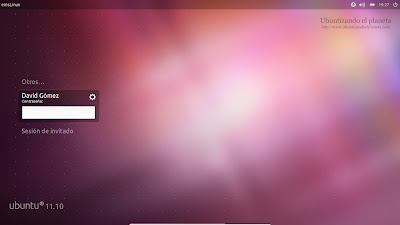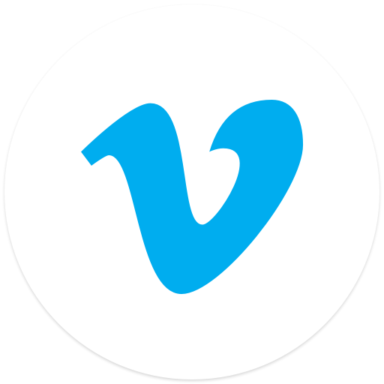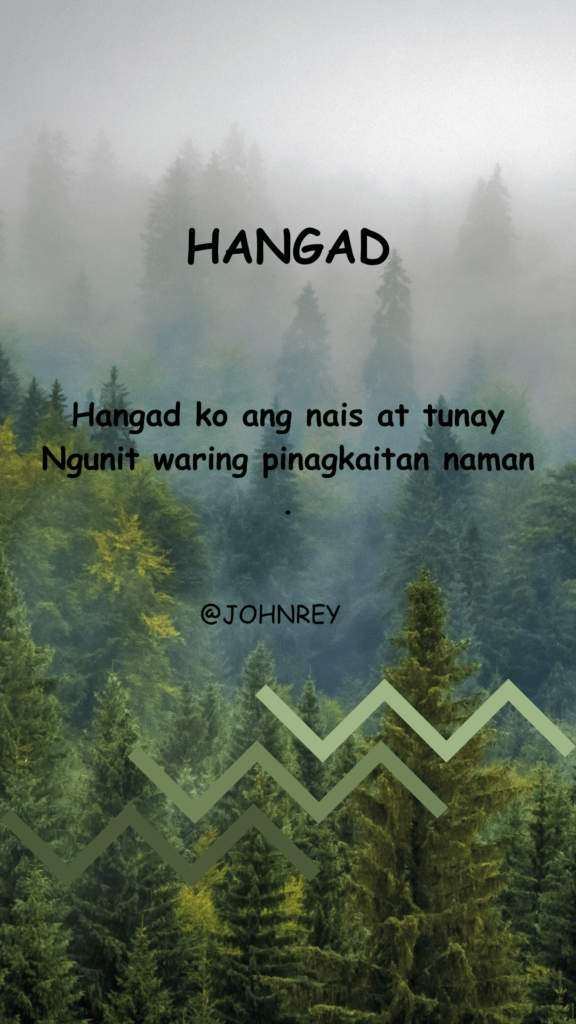Hola a todos, mañana será finalmente liberada Ubuntu 11.10 Oneiric Ocelot, y como sabemos que la mayoría de ustedes al igual que nosotros, no puede esperar un minuto más para conseguirla e instalarla en sus equipos, creamos una guía completa de instalación fácil y rapida de seguir. (Esta es una publicación invitada escrita por David Gómez de el mundo según Linux.)
Lo que necesitamos…
Para instalar Ubuntu 11.10 necesitamos dos cosas, un computador, ya sea de escritorio o portátil (Ubuntu es tan versátil que a veces con un teléfono celular basta) y los medios de instalación de Ubuntu 11.10 Oneiric Ocelot, ya sea en su versión para arquitecturas de 32-bit o para arquitecturas de 64-bit según sea tu preferencia o el equipo que vayas a utilizar.
Los medios de instalación de Ubuntu 11.10 podemos obtenerlos directamente del sitio oficial de Ubuntu www.ubuntu.com, sea para descarga directa por http o para descarga con torrent que generalmente es un poco mas rápida.
Si no sabes como pasar la imagen .iso descargada a un medio de instalación (CD, DVD o memoria USB), verifica el manual Cómo quemar/grabar una imagen ISO en un CD/DVD o USB publicada en “el mundo según Linux”.
Si ya tenemos todo listo para comenzar a instalar Ubuntu 11.10 Oneiric Ocelot, vamos a insertar el medio de instalación en nuestro equipo, configuremos la BIOS del sistema para iniciar desde el medio que acabamos de ingresar y arranquemos…
La configuración…
La instalación de Ubuntu 11.10 no es muy diferente a las versiones anteriores, de hecho, podría decir que es mas sencilla y estable que las anteriores, con algunos pequeños cambios 
Bienvenido/a
Lo primero que veremos al comenzar a instalar Ubuntu 11.10 Oneiric Ocelot es la pantalla de bienvenida, donde Ubuntu nos presenta tres opciones:
Elegir idioma: es una lista de idiomas disponibles en Ubuntu 11.10 Oneiric Ocelot, y donde con seguridad, podrás encontrar todo idioma existente en el planeta que ubuntizamos. Linux es sin duda la comunidad que mas trabaja en lograr una localización lingüistica total. Un ejemplo es el trabajo realizado en Gnome… pero ese es otro tema.
Probar Ubuntu: esta opción nos permite lanzar una sesión en vivo de Ubuntu 11.10 Oneiric Ocelot en nuestro equipo. Esta sesión nos permitirá probar el sistema en nuestra maquina antes de instalarlo, además de realizar backups, cambios a nuestros discos, recuperar información que no queramos perder en la instalación, etc.
Nota: ten en cuenta que el rendimiento mostrado por Ubuntu 11.10 en la sesión en vivo no refleja exactamente el rendimiento que tendrá en tu maquina una vez instalado, ya que corriendo desde el disco duro y con algunos controladores adicionales como los de vídeo propietarios, el rendimiento de Ubuntu 11.10 mejora considerablemente.
Instalar Ubuntu: esta opción nos permite comenzar inmediatamente con la instalación de Ubuntu 11.10 Oneiric Ocelot en nuestro equipo, y es la opción que vamos a elegir para este manual.
Preparando la instalación de Ubuntu
Hemos hecho clic sobre la opción “Instalar Ubuntu” lo que nos ha llevado a la ventana donde podremos verificar que contamos con todo lo necesario para una correcta instalación, como es tener al menos 4.4 GB de espacio libre en nuestro disco, tener nuestro computador portátil conectado a un toma de corriente (esta opción no aparece si estas instalando Ubuntu en un equipo de escritorio) y tener una conexión a Internet.
Nota: si solo dispones de una conexión a Internet inalámbrica puedes utilizar el applet network-manager para conectarte a esta en caso de que tu adaptador de red trabaje correctamente con los controladores libres incluidos en la mas reciente versión del kernel. Para conectarte a una red inalámbrica, solo debes hacer clic sobre el icono de redes que podrás ver en la parte superior derecha de tu monitor.
Adicionalmente, la ventana de bienvenida nos presenta dos opciones:
Descargar actualizaciones mientras se instala: esta opción nos permite descargar las ultimas actualizaciones de software y seguridad para esta versión de Ubuntu. Si estas instalando Ubuntu 11.10 Oneiric Ocelot en una fecha reciente a su lanzamiento es buena opción marcarla, en caso de hacerlo en una fecha posterior es mejor no marcarla ya que puede demorar bastante el proceso de instalación de Ubuntu 11.10 y estas actualizaciones podemos realizarlas una vez el sistema se encuentre instalado.
Instalar este software de terceros: esta opción permite instalar una serie de plugins y software no libres que generalmente utilizamos al momento de navegar por Internet, escuchar música y ver video, por lo que es una buena opción para comenzar a trabajar tan pronto hayamos terminado la instalación de Ubuntu 11.10 Oneiric Ocelot en nuestro equipo.
Si ya todo esta listo, vamos a continuar con la instalación haciendo clic sobre el botón “Continuar”.
Tipo de instalación
Estamos en la etapa compleja de la instalación, aquí tenemos que elegir el tipo de instalación de Ubuntu 11.10, y con tipo, nos referimos a la forma en que serán particionados nuestros discos o en cual partición en particular será instalada la distribución.
Para efectos prácticos, en esta guía instalaremos Ubuntu 11.10 Oneiric Ocelot sobre un disco duro limpio, por lo cual el instalador de Ubuntu solo nos muestra dos opciones:
Borrar disco e instalar Ubuntu: esta opción, como bien se describe, eliminará toda información almacenada en nuestro disco duro (por lo cual debemos proceder con precaución), creando dos particiones. Una partición root (/) en la cual instalará el sistema de ficheros y una partición swap (swap) para la memoria extendida que generalmente es del doble de la memoria RAM que tenemos instalada en nuestro equipo, dejando el resto de espacio disponible para la partición root.
Algo más: esta opción nos permite crear una tabla de particiones personalizada en nuestro disco, al mismo tiempo, si tenemos particiones o discos con información importante, nos permitirá mantener esos discos intactos para evitar la perdida de información.
Las opciones presentadas por el instalador de Ubuntu 11.10 en esta parte de la instalación pueden variar dependiendo de si en tu disco duro hay otros sistemas operativos instalados, o si existe una instalación anterior de Ubuntu la cual se pueda actualizar o modificar.
Nota: es recomendado consultar una guía avanzada de particionado en GNU/Linux en caso de querer realizar un particionado manual de nuestros discos duros.
Como lo indique antes, para esta guía elegiremos la opción “Borrar disco e instalar Ubuntu” para posteriormente hacer clic sobre el botón “Continuar”.
Borrar disco e instalar Ubuntu
Debido a la seriedad de este paso, el instalador de Ubuntu 11.10 Oneiric Ocelot vuelve a advertirnos sobre la opción elegida, en este caso “Borrar disco e instalar Ubuntu”, además nos muestra el nombre del disco duro elegido para la instalación de Ubuntu 11.10 y el tipo de sistema de archivos a utilizar el la partición, que en este caso es ext4, el sistema de archivos utilizado por defecto para Ubuntu 11.10 Oneiric Ocelot.
Procedemos a hacer clic sobre el botón “Instalar ahora” para continuar con el formateo del disco duro y la instalación de los paquetes requeridos por Ubuntu 11.10 Oneiric Ocelot.
¿Dónde se encuentra?
Mientras se instala Ubuntu 11.10 en nuestro equipo, el instalador de Ubuntu nos hará tres preguntas adicionales necesarias para realizar una instalación satisfactoria de Ubuntu 11.10 Oneiric Ocelot.
Dentro de esas preguntas se encuentra nuestra ubicación en el mundo, pregunta que generalmente el instalador de Ubuntu responde automáticamente por nosotros con un alto grado de exactitud. Dejándonos solamente con la responsabilidad de verificar que esta elección sea correcta para luego hacer clic sobre el botón “Continuar”.
Distribución del teclado
Este es un paso que generalmente es obviado por la mayoría de los usuarios, pero que a mi modo de ver, es de gran importancia no solo para escribir de forma cómoda y sin errores, sino también para evitar daños catastróficos a nuestro sistema cuando de usar la linea de comandos se trata.
Ya sea en España o Latinoamérica, la distribución de teclado que normalmente viene incluida en todos los PC es la distribución QWERTY, por lo que las variaciones entre los teclado de PC son mínimas pero importantes.
Para reconocer el idioma de tu teclado QWERTY solo debes verificar en cual tecla se encuentra ubicado el símbolo arroba (@), este símbolo se encuentra ubicado en la tecla dos (2) para los teclados con idioma Español – Español y en la tecla Q (Q) para los teclados Español (latinoamericano) – Español.
Con este sencillo truco, puedes elegir correctamente el idioma de tu teclado. Obviamente no funcionará en caso de que tu teclado sea de un idioma diferente, como es el caso del teclado en idioma Ingles.
Nota: para saber si tu teclado es de idioma Español busca la letra (Ñ) en el.
En caso de que todo esto te parezca sumamente confuso y estés pensando en abandonar la informática. El instalador de Ubuntu nos ayuda a conocer cual es el idioma en nuestro teclado simplemente presionando algunas teclas en este.
Para acceder a esta ayuda, solo debemos hacer clic sobre el botón “Detectar distribución del teclado” y presionar las teclas que se piden en los mensajes emergente para que el instalador conozca exactamente cual es el idioma de nuestro teclado.
Si ya sabemos cual es el idioma del teclado y lo hemos elegido correctamente, podemos probar que todo se encuentre configurado correctamente en la linea de entrada que podemos observar sobre el botón “Detectar distribución del teclado” con una leyenda en un color gris claro que dice “Escriba aquí para probar su teclado”.
Si todo esta como debe, hacemos clic sobre el botón “Continuar” para seguir con la instalación.
¿Quién es usted?
En este paso de la instalación, la verdad, no puedo ayudarte mucho, puesto que a veces no se ni quien soy yo… Mucho menos voy a saber quien eres tu. Por eso, es importante que llenes esta información de forma correcta para que nunca lo olvides.
Nota: el nombre del equipo es el nombre con el que los demás equipos te reconocerán cuando te encuentras en una red, incluso cuando la red es pequeña y los únicos que verán tu equipo serán el equipo de tu mamá y el de tu hermana.
Adicionalmente podrás especificar si quieres entrar a tu sesión de forma automática o ingresando tu contraseña de usuario. Esta opción varía según el tipo de persona, yo personalmente, prefiero que Ubuntu me pregunte mi contraseña antes de poder ingresar al equipo (uno nunca sabe).
También puedes elegir si cifrar o no los archivos en tu directorio personal, cuidado, si no sabes que es esto o no tienes experiencia, es mejor que no lo uses, porque podrías no volver a ver jamas tus archivos personales.
Si finalmente pudiste descubrir quien eres, podemos entonces hacer clic sobre el botón “Continuar” para seguir con la instalación.
La instalación de paquetes…
La instalación de Ubuntu 11.10 Oneiric Ocelot casi ha finalizado, por el momento el instalador no necesita mas de nosotros, solo que nos sentemos y esperemos tranquilamente a que este termine de realizar su trabajo.
Mientras esperamos, podemos ir leyendo la presentación de diapositivas incluidas en Ubuntu 11.10 Oneiric Ocelot, que aunque no son suficientes para hacernos pasar todo el tiempo que dura la instalación, si son útiles para conocer cuales son las novedades traídas por esta versión de Ubuntu.
Finalizando…
Si ya leímos cuatro (4) o cinco (5) veces cada una de las diapositivas presentadas por el instalador de Ubuntu y este ya terminó con todo el proceso. Solo nos queda hacer clic sobre el botón “Reiniciar Ahora”, para terminar con el proceso de instalación y que nuestro equipo reinicie el sistema desde el disco duro.
Eso es todo, ya el equipo reinició y podemos ver desplegado en nuestro monitor, el bonito administrador de sesiones logrado para Ubuntu 11.10 con LightDM, seleccionas tu nombre de sesión para entrar por primera vez al escritorio de Ubuntu 11.10 Oneiric Ocelot con Unity 3D si eres uno de los afortunados, recuerda que Unity 3D requiere que tu tarjeta soporte aceleración gráfica. Puede suceder que tu tarjeta todavía necesite algunos ajustes pero eso lo veremos en una proxima entrega.
Ya eres usuario de Ubuntu Linux, ahora solo falta que te pongas a trabajar para reponer los minutos perdidos o comiences a personalizar y poner a punto tu distribución con la ayuda de la siguiente entrega que publicaremos. 
¿Ya tienes instalado Ubuntu 11.10? Sigue nuestra guía de personalización.
David Gómez es administrador de sistemas Linux y experto en soporte técnico sobre varios sistemas operativos, es editor del blog “el mundo según Linux” y puedes seguirlo en su cuenta de Twitter o Facebook.
La entrada Manual de instalación Ubuntu 11.10 Oneiric Ocelot (I) aparece primero en Ubuntizando.com.